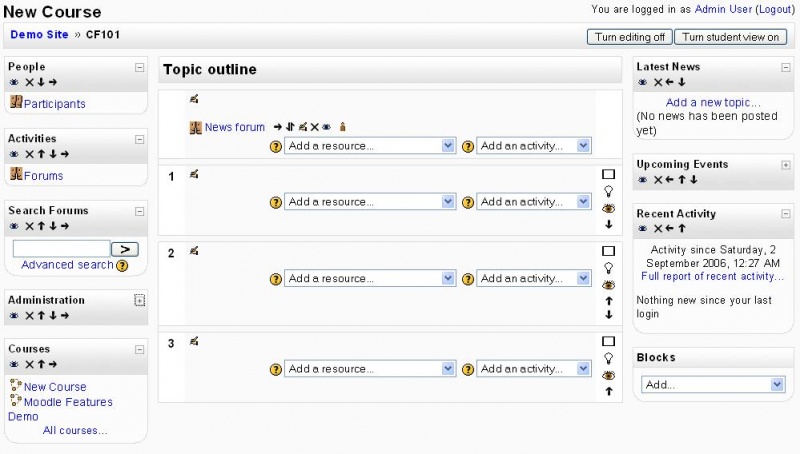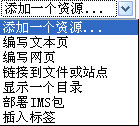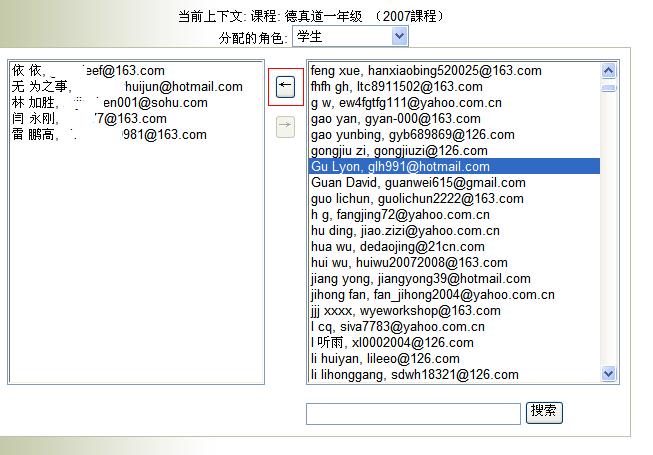常见问题解答(FAQ)
教师快速操作手册
起步 [编辑]
本文假设你的网站管理员已经给了你一个全新的课程让你开始接管。同时也假设你已经用你的教师帐号登录进来了。
这里有三个一般性的提示有助于你开始工作。
- 不要害怕尝试:
你不妨先到处看看,试着改动一些东西。一般的操作是不容易对本系统造成破坏的,就算是破坏了,也很容易修复。
下边的范例显示了一个按照"主题"模式设置的新课程,这个界面的课程编辑功能是打开的,左右两边都有多个 版块,如最新消息和管理版块。在这种编辑状态下,教师就可以向课程中添加资源或活动了。
要添加和修改活动或资源,你需要 打开编辑功能。通过点击课程主页右上角的"打开编辑功能"按钮或者点击管理板块中的"打开编辑功能"链接。 需要关闭时,再点击一次按钮或者链接(注意,现在的按钮/链接名称应该是"关掉编辑功能")。
当课程主页的编辑状态打开时,你将看到如下的图标:
你将在课程主页的右上角看到一个 开启学生视图 开关按钮。这允许你以学生的视角来查看你创建的课程。
你要做的第一件事是,在你的课程首页的“管理”菜单中找到并点击“设置...”(整个“管理”菜单只有你和网站管理员可见,学生是永远看不见的)。
在设置页,你可以改变很多关于课程的设置,从课程名称到开始日期等等。这里不准备细谈这些名目,因为在设置页每个项目旁边都有帮助图标,你可以看到详细的解释。不过,还是要说说其中最重要的事项——课程格式.
课程格式就象个模板,你选用的格式决定了你的课程显示的基本格局。目前只有三种格式——以后可能会有更多
这里是三种课程格式的屏幕截图(不必在意不同的颜色,颜色是由网站管理员为整个站点设置的):
星期格式:

主题格式:

社区格式:

星期格式和主题格式在结构上很相近。主要的区别在于,星期格式中的每个方块只包含一个星期,而主题格式中你可以随意使用。社区格式并不使用很多内容,只是围绕着一个论坛展开,这个论坛显示于课程首页。
在课程设置页中点击帮助按钮可看到更详细的说明。
活动模块 [编辑]
Moodle提供一系列健壮的交互式学习 活动模块 可供你添加到课程中。
使用 聊天 和 讨论区 来进行会话活动,使用 投票 来获取群组反馈。添加 wikis 到你的课程是一种非常有效的让学生组织某类信息的方法。
作品的提交和评阅可以使用 作业 或 专题。测验 提供了自动判定成绩的方法。
课 和 SCORM/AICC 活动用于发布学习内容并提供了按照学生的选择显示内容的方法。词汇表 用于添加课程中的关键词。
问卷调查 和 数据库 也是任何课程都可能用到的有效工具。
建设课程还包括在课程首页添加活动模块,按照学生可能用到的次序排列。当然你随时可以重新排列模块顺序。
要打开编辑功能,点击“管理”菜单中的“打开编辑功能”。在打开和关闭之间切换,打开时你就能操作你的课程首页。请注意看,上面第一个截图(星期格式)中编辑功能就是打开的。
要添加一个新活动项目,只需在星期或主题节段中,从下拉选单中选择活动类型。以下是关于Moodle 1.0中所有标准活动项目的简介:
- 作业
- 所谓作业就是你布置一个任务,指定最后期限和最高得分。学生可以上载合乎要求的文件。学生上载日期由系统记录。然后你可以在一个页面中查看每个上交的文件(包括上交的早与迟),并打分、加评语。
- 选择
- 选择很简单——你问一个问题,指定一些选项。学生做出选择,然后你可以在一个页面中查看结果。你可以用来收集教改研究的数据,当然也可以用来进来投票或民意测验。
- 讨论区
- 这个模块是最重要的——交流和讨论就在这里进行。当你添加一个新论坛时,有不同类型可供选择——简单的单一论题讨论、通用的开放性的论坛,或者每个用户只限一个论题
- 资源
- 资源就是你的课程内容。资源可以是你上载的任何文件或指向网址的链接。你也可以在网页表单中直接输入、编辑简单的文本。
- 测验
- 这个模块可以让你设计编制测验,包括选择题、是非题、匹配题和简答题。题目分门别类储存于题库中,可以在课程中重复使用,甚至其它课程也可以共用。测验可以允许多次试答。每次试答都是自动打分,教师可以选择是否给予反馈信息或是否显示正确答案。这个模块包含了评分工具。
- 问卷调查
- 问卷调查模块提供了一些预设的调查问卷,这些问卷可以用来了解你的学生的意见、态度等。目前问卷包括COLLES和ATTLS两种。它们可以在课程开始前作为诊断摸底工具,在课程结束时作为评价工具(我在我的课程中每周用一次)。
添加了活动项目之后,你可以在课程布局中通过它们旁边的小箭头图标(![]()
![]() )上移或下移。你也可以用叉号(
)上移或下移。你也可以用叉号(![]() )删除它们,或者用编辑图标(
)删除它们,或者用编辑图标(![]() )重新编辑它们。
)重新编辑它们。
资源 [编辑]
Moodle 支持丰富的资源类型资源类型,这允许你在课程中包含不同种类的资源。要添加资源,你需要先开启课程的编辑状态,然後利用添加资源下拉框 添加资源。
一个 文本页 仅仅包含文本,它是你放置信息或提示的好地方。如果你考虑更多的文本格式属性,你可以添加一个 网页 并使用Moodle提供的所见即所得编辑器编辑HTML内容。
当然,你也可以使用 链接到文件或站点 来添加一个已经存在的资源或利用 显示一个目录 来显示你上传到课程文件区域的某个目录,让用户自己来选择要打开的文件。你也可以很容易的 部署IMS包。
使用 标签 能让你嵌入信息到课程的某个区段中。
上载文件
也许你有现成的东西要加入到你的课程中,比如网页、音频、视频、word文档或flash动画。 任何一种类型的文件都可以上载到你的课程中,并储存于服务器上。你的文件在服务器上,你可以对它们进行移动、重命名、编辑或删除操作。
这些功能都可以通过点击“管理”菜单中的“文件管理”链接实现。文件管理页面看起来就象这样:
这个界面只有教师可见,学生是看不见的。以后可以让学生看到其中个别文件(作为“资源”——请看下一节内容)。
如截图所示,文件和子目录并列。你可以创建任意多个子目录以管理文件,可以在子目录之间移动文件。
目前通过网页上载只限于一次一个文件。如果你想一次上载很多文件(例如整个网站的网页),你可以先用压缩(zip)软件把这些文件打包成一个文件,上载这个zip文件,然后在服务器上解压(在zip文件后面你可以看到“解压”链接)。
要预览你上载的文件,只需点击文件名。你的网页浏览器就会直接显示或下载到你的电脑中。
HTML和文本文件可以直接在线编辑。其它文件必须在你的本地电脑上编辑然后重新上载。如果你上载的文件与服务器上已有的文件重名,已有的文件将被覆盖。
最后一个提示:如果你的内容就在网上,你根本不必上载文件——你只需在课程中建立链接直接指向它们(请看资源模块和下一节内容)。
版块 [编辑]
在每个课程主页的两侧通常都会有很多的版块,而页面的中间则是课程的内容。当开启编辑模式後,教师可以添加、删除、隐藏或向各个方向移动版块。在上述的起步部分中,就可以看到版块,“最近新闻”、“即将来临的事件”和“最近活动”都是版块。
在 Moodle 中已经提供了各种各样的版块,他们可以为学生或教师提供额外的信息和功能。此外除了由 Moodle 提供的标准版块外,Moodlers 还开发了很多非标准的版块,而管理员可以将这些版块添加到 Moodle 站点中。
具备编辑权限的教师可以看到课程中的 管理版块。
一些建议 [编辑]
- 经常浏览你课程中的所有 讨论区,这样你可以保持跟课程活动的密切联系。
- 鼓励所有的学生 用户个人资料 (包括照片) 并阅读它们,这可以帮助你了解学生在课程中活动并使你能按照他们需要的方式进行回复。
- 使用管理模块下面的 报表 链接来访问详细的课程日志。在课程日志里有一个显示最近1小时活动且每分钟更新一次的弹出窗口链接。你可以在办公电脑桌面上打开它来监控课程中发生了什么。
- 使用每个课程用户的个人资料中的活动报告 模块来查看特定的用户在课程中所进行的活动。
- 快速的回复学生的问题,这不太容易做到,但对于构建和维护你课程中的协作气氛至关重要。
- 不要害怕尝试,即使你把课程搞乱了,也很容易恢复起来。
- 使用每页顶部的 导航条 ,它会提示你当前的位置并防止你迷失在课程中。
在课程中加入学生 [编辑]
- 首先用你的教师帐号登录进入课程。
- 鼠标点击管理板块中的"分配角色"链接。
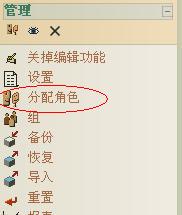
- 在打开的分配角色页面,点击 “学生” 链接。
角色 描述 用户 教师 教师可以在负责的课程中做任何事,包括改变活动和给学生打分。 6 无编辑权教师 无编辑权教师可以在课程中教授和给学生们打分,但是可能无法改变活动。 0 学生 学生们在课程中通常拥有较少的特权。 5 访客 访客拥有最小的权限,而且通常不能在任意地方录入文本。 0
在学生角色分配页面中(如下图),在右侧多选框中选择要加入课程中的用户,然后点向左箭头按钮,用户就被加入到课程中了。
如果右侧多选框中用户名很多,查找要添加的用户有困难,可以在最下面的搜索框中输入要添加用户的 姓、名 或 email,然后点搜索按钮,最后将右侧多选框中搜索到的要添加用户加入到课程中。
说明:逆向操作将左侧多选框中的学生移到右侧多选框,就可把该学生从课程中清除。